2012年10月26日にSkitchのWindows版が公開されました。そこで今回は「Skitch for Windows Desktop」の特徴と使い方の解説をします。
「Skitch for Windows Desktop」と「Skitch for Windows 8」のダウンロードは Skitch | Evernote からできます。
Skitchとは
Skitchは無料の画面キャプチャー+画像編集ができるソフトです。今まではMacやモバイル向けに限定して公開されていましたが、10月26日からWindows版も公開されました。
Windows向けの他の画像編集ソフトと比べると、軽量かつシンプルで、起動も高速です。また、Skitchを作った会社はEvernote社に買収されたので、Evernoteとの連携機能があります。
このソフトは必要最低限の機能のみ限定されているので、もう少し高機能なキャプチャー画像編集ソフトを使いたい人には、「Screenpresso」や「Jing」がオススメです。
Skitchの使い方
Skitchの機能は大きく分けて以下の4つがあります。
- 画面のキャプチャー
- 画像の加工
- 別アプリに画像をドラッグ&ドロップ
- Evernoteとの連携
画面のキャプチャー
この機能を使えば、PCのディスプレイに表示されている画面を、画像化して取り込めます。
使い方は「画面キャプチャー」をクリック、または「Ctrl + Shift + 5」を押します。十字の黒い線をマウスでドラッグして、取り込みたいエリアを選択します。


範囲が決まったらそのままマウスを放すと、取り込んだエリアが確定されてSkitchに取り込まれます。

さらに、Webページにある画像もそのまま取り込んで加工することができます。やり方は、画像を右クリックして「画像をコピー」します。

次にSkitchで「ファイル」→「新規作成」→「クリップボード」で画像を取り込めます。ショートカットキーは「Ctrl + Shift + C」です。

画像の加工
Skitchができるのは加工は、
- 矢印を書く
- テキストを入れる
- 枠線で囲む
- ラインを引く
- モザイク処理をする
- リサイズ・トリミングをする

画像の加工は左のツールバーから直感的な操作で行えます。また、一度矢印やテキストを挿入して確定したあとでも、編集箇所を右クリックすれば再編集ができます。この方法はテキストの文字サイズを変更したい場合にも使えます。
例えば、「枠線」というテキストが書かれた部分右クリックすると、青い丸が表示されます。その青い丸をマウスでドラッグすると、文字サイズを変更されます。

別アプリに画像をドラッグ&ドロップ
Skitchの下端にある「Drag Me」を使えば、PhotoshopやGimpなどの別のアプリケーションに画像を渡すことができます。つまり、Skitchで画面をキャプチャーして画像の編集はPhotoshopで行う、といったことが可能です。

特にブロガーでWindows Live Writerを使っている人は、そのままWLWにドラッグ&ドロップで画像の投稿が行えるので、すごく便利です。
Evernoteとの連携
Skitchで加工した画像は、ワンクリックでEvernoteに保存ができます。
やり方は、右上のほうにある「Evernoteに追加」ボタンをクリック、または「Ctrl + S」を押します。
Evernoteに取り込まれた状態

また、Evernote内にある画像を右クリックして、「Skitchで描き込み」を選べば、すぐにSkitchが起動して画像の加工ができるようになります。

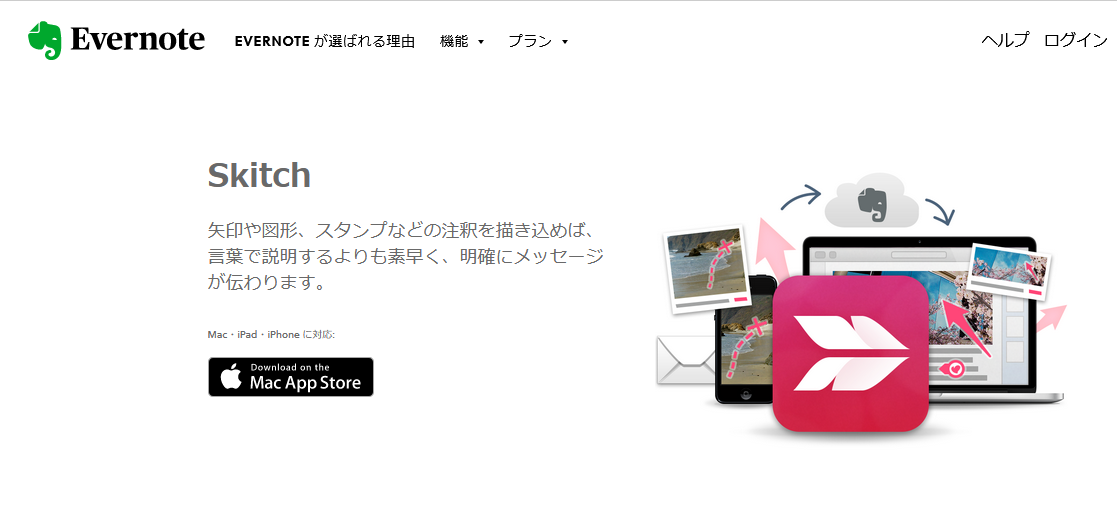


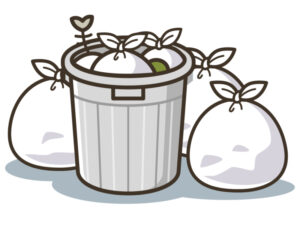





コメント