Twitterのツイートを直感的にまとめられる、「togetter」の使い方について解説します。
「togetter」とは?
2009年に開発が開始され、2012年1月には月間1000万ページビューを超えました(参考:wise9 › 月間1000万PV突破の人気WebサービスTogetterはこうして産まれた(前編))。
主な機能は、気に入ったツイートをまとめることです。まとめたツイートを自分用に保存したり、一般公開したり、ブログに貼り付けたりできます。
Twitterのアカウントがあれば、誰でも手軽にツイートのまとめを作成できます。
ツイートのまとめ作成方法
今回作成する、まとめの完成形は以下のようになります。
完成までの流れ
- Twitterアカウントを認証する
- キーワードで検索してまとめる
- まとめリストの名前や公開設定をする
1.Twitterアカウントを認証する
togetterのトップページにアクセスし、右上にある「ログイン」をクリックします。
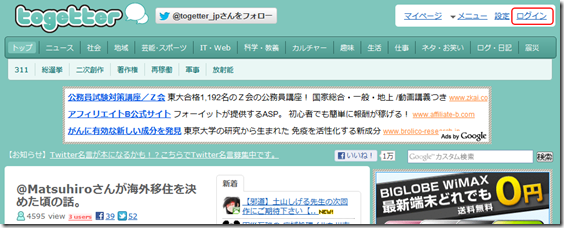
「Sigh in with Twitter」をクリックします。
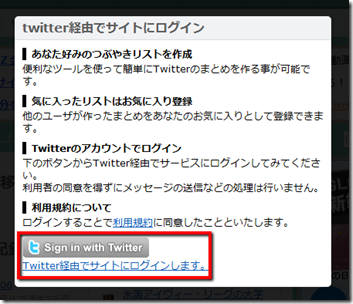
Twitterの認証ページに自動でジャンプします。TwitterのIDを確認し、問題なければ「連携アプリを認証」をクリックします。Twitterにまだログインしていない場合は、ここでログインと認証を同時に行えます。

2.キーワードで検索してまとめる
認証が完了しtogetterのトップページに戻ったら、画面右下の「まとめを作成」をクリックします。
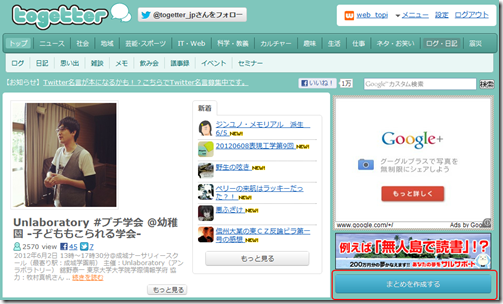
先ほど認証したTwitterIDのタイムラインが表示されます。まとめ方は、大きく分けて2パターンあります。
1つ目は、自分のタイムラインからまとめる方法です。
2つ目は、キーワードの検索結果からまとめる方法です。
今回は、検索結果からまとめる方法について解説します。画面下にスクロールして、「検索」と書かれたボタンの左横のフィールドにキーワードを入力します。入力が終わったら、Enterキーまたは「検索」をクリックします。
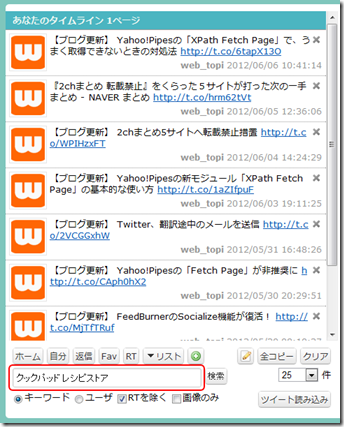
検索にはAND検索以外にも、OR検索(例:「サッカー OR フットサル」)やマイナス検索(例「テニス -ダブルス」)も使えます。
画面左に検索結果が表示されたら、まとめたいツイートをどんどんクリックしていきます。クリックすると背景がピンク色に変わります。こうやって、ツイートをキープすることができます。あとで再編集できるので、ここではアバウトでも構いません。
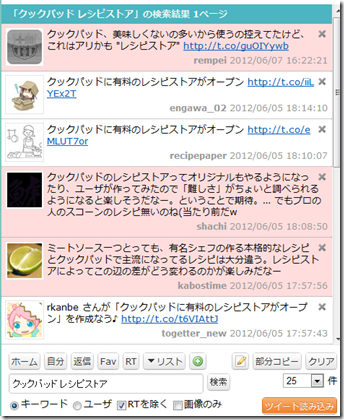
ある程度絞れたら「部分コピー」をクリックします。

すると画面右に、選んだツイートの一覧が表示されます。
ここで選んだツイートの編集ができます。ドラック&ドロップで順序を入れ替えたり、「×」をクリックして削除したりできます。
編集が終わったら、「リストを投稿する」をクリックします。

3.まとめリストの名前や公開設定をする
ここでは、まとめたリストのタイトル、カテゴリー、公開設定などを決定します。完了したら、「投稿する」をクリックします。

これでまとめの作成が完了です。「まとめへ」をクリックすると、自分のまとめがどれぐらいシェアされたかをチェックすることができます。





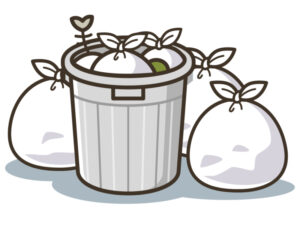





コメント