「Jane Style」のマウスジェスチャー機能の設定方法と、使用頻度の高いオススメのジェスチャーを紹介します。
マウスジェスチャーとは
マウスジェスチャーは右クリックとキーボードの十字キーを組み合わせことによって、特定の動作を実行することができる機能です。
例えば、「タブを閉じる」という動作を普通にマウスで実行したい場合は、タブにマウスカーソルを合わせて「右クリック」→「このタブを閉じる」とする必要があり少し面倒です。一方、マウスジェスチャーなら「右クリックを押しながら↓キー」で即座に「タブを閉じる」ことができます。
つまり、マウスジェスチャー機能を使えば、今までより操作が速くなり作業が快適になります。
マウスジェスチャーを設定する
「Jane Style」を起動して上部のメニューバーにある「ツール」→「設定」をクリックして設定ウインドウを表示させます。

「機能」→「マウス」からジェスチャーを追加していきます。

今回は「書き込みウインドウを開く」という操作を「←,→」というジェスチャーで行えるように設定してみます。
まずはマウスジェスチャーで使用する方向キーを設定します。矢印の「←」「→」を順にクリックします。

間違ってクリックしてしまった場合は、中央の「C(Cancel)」をクリックしてください。
「ジェスチャー」欄に「←→」と表示されていればOKです。
次に「実行するメニュー」にある左のプルダウンに「スレッド」、右のプルダウンに「レス」を選択します。

最後に「追加」をクリックすればジェスチャー設定は完了です。
ジェスチャーを実行するには、右クリックを押したままの状態でマウスを左、右の順に移動します。
うまくできていれば左下のステータスバーに入力した矢印キーが表示されます。
「Jane Style」にフォーカスされている状態なら、画面上のどこでもマウスジェスチャーを実行できます。
もう1つマウスジェスチャーを追加で登録してみましょう。
今度は「スレタイ検索」を「マウスホイールを上に動かす」というジェスチャーで実行できるようにしてみます。
まずは「ジェスチャー」欄の矢印をクリックして、「WheelUp」を選択します。

次に「実行するメニュー」にある左のプルダウンに「検索」、右のプルダウンに「スレッドタイトル検索」を選択します。

最後に忘れずに「追加」をクリックすれば完了です。
ジェスチャーを実行するには、右クリックを押しながら中央のホイールを上に動かします。
オススメのマウスジャスチャー
私が実際に使用しているマウスジェスチャーを6つ紹介します。
| ジェスチャー | メニュー |
|---|---|
| ↓ | 選択中のタブを閉じる |
| →← | 最後に閉じたスレを開く |
| ↑↓ | 新着チェック |
| ←↑ | お気に入りに追加 |
| ←↓ | お気に入りを削除 |
| →↓ | これより右を閉じる |
マウスジェスチャーとショートカットキー
よくある質問に「ショートカットキーがあるから別にマウスジェスチャーは必要ないのでは?」という意見あります。
例えば、「このタブを閉じる」は「Ctrl + W」でもできます。
たしかに、ショートカットキーが割り振られている動作は、キーボードを使ったほうが速いかもしれません。
ですが、私はマウスジェスチャーもショートカットキーも両方使えるようにするべきだと思います。
マウスに手がかかっている状態ではマウスジェスチャーを使ったほうが速く、それ以外はショートカットキーを使ったほうが速く操作できます。
また、「Jane Style」ではショートカットキーが割り振られていなくても、マウスジェスチャーなら設定できるケースが結構あります。
したがって、キーボード派の人でもマウスジェスチャーを使いこなせるようにすれば、さらに作業が速くなる可能性があるので、これを機会にトライしてみるといいでしょう。



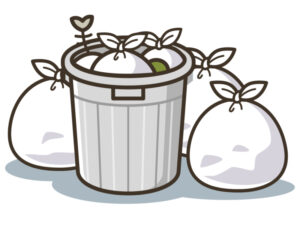





コメント