Cookie(クッキー)情報の表示や削除なら簡単にできますが、内容の変更にはひと手間かかります。そこで今回はCookieの編集方法をまとめました。
以下の3つのブラウザに対応しています。

Internet Explorer
IEでは、もともとある「インポートおよびエクスポート」機能を使ってCookieを編集することができます。
STEP1: Cookieデータをエクスポートする
IEを起動したらキーボードで「Alt + F」を押してファイルメニューを表示させて、「インポートおよびエクスポート」を選択します。

続いて「ファイルにエクスポート」を選択、さらに「Cookie」を選択します。最後にCookieファイルの出力先を決めて「エクスポート」でCookieファイルの出力は完了です。
STEP2: Cookieファイルを開いて修正する
STEP1で保存した「cookies.txt」をメモ帳などのテキストエディタで開きます。
ここで変更したい箇所を直接編集して、修正が完了したら「Ctrl + S」で保存してファイルを閉じます。
STEP3: Cookieデータをインポートする
「インポートおよびエクスポート」機能を使って、今度は「ファイルからインポートする」にチェックして、さらに「Cookie」にチェックします。
これでIEのCookie情報の編集内容が適用されます。
Firefox
FirefoxのCookie編集には「Firebug」というアドオンを使います。「Firebug」はWeb開発者向けに提供されている有名な拡張機能です。
なお、「Firebug」のバージョンは1.10以降のものを使用してください。
STEP1: Firebugをインストールする
Firebug :: Add-ons for Firefox にアクセスして、「Firefoxに追加」をクリックしてダウンロード&インストールしてください。
STEP2: Firebugを起動する
Cookieの編集したいサイトのページを開いて、「Ctrl + Shift + C」で「Firebug」を起動します。
ここでは Google を例に解説します。
パネルが開いたら「Cookies」タブを選択します。

デフォルトでは「Cookies」パネルは無効になっているので、「有効化」をクリックします。
STEP3: Cookieの内容を編集する
ここでは、「I4SUserLocale」の内容を「en_US」から「ja_JP」に変更してみます。

「I4SUserLocale」を右クリックして、「編集」を選択します。編集ウインドウの値の欄に「ja_JP」と入力します。

「OK」をクリックすると内容の編集が完了します。
![]()
Chrome
ChromeのCookie編集は、「Edit This Cookie」という拡張機能を使います。
STEP1: Edit This Cookieをインストールする
Chrome ウェブストア – Edit This Cookie にアクセスして、「CHROMEに追加」をクリックしてインストールします。
STEP2: Edit This Cookieを起動する
Cookieを編集したいサイトを開いて、右上のクッキーのアイコンまたは右クリックから「Edit This Cookie」を起動します。
ここでは Google を例に解説します。

メニューから編集したいCookie名をクリックすると、編集画面が展開されます。この画面でCookieの内容を変更することができます。
内容の変更が完了したら、忘れずに「Cookieの変更を適用」をクリックして終了します。



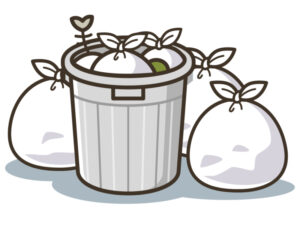





コメント