Evernote for Windowsでのタグの特徴と使い方について解説します。
この講座の連載記事一覧はこちらです。
タグとは?
タグとはノートの特徴を示すキーワードのようなものです。ノートにタグをつけて管理することによって、あとから目的のノートを探のが楽になります。
タグの特徴
タグには以下の2つの特徴があります
- いくつでも指定可能
- 階層化可能
いくつでも指定可能
1つのノートに対しても複数のタグをつけることができます。10個つけることもできますし、0個でも問題ありません。

階層化可能
タグを2階層まで作ることができます。

タグの作成・編集
タグを新規に作成する
左上の「ファイル」→「新規タグ」をクリックします。ショートカットは「Ctrl + Shift + T」です。

ダイアログが開くので、タグ名を入力します。
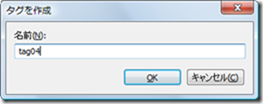
これでタグの新規作成が完了です。左パネルのタグ一覧から作成したタグがあるかどうかを確認してみましょう。
ノートにタグを付ける
タグの付け方は3通りあります。
1つ目の方法は、タグを追加したいノートを表示させて、「クリックしてタグを追加…」をクリックします。

テキスト入力欄が表示されるので、そこに追加したいタグ名を入力します。追加したいタグがすでに存在する場合はオートコンプリート機能が利用できるようになっています。
オートコンプリート機能

2つ目の方法は、中央パネルのノートを「右クリック」→「タグを割り当て」から行います。

この画面では任意のタグを割り当てたり、新しくタグを作成することもできます。

3つ目の方法は、左パネルのタグ一覧から、右パネルのノートに向かってドラッグ&ドロップするだけです。

タグをリネームする
左パネルにあるタグ名を右クリックします。ショートカットは「F2キー」です。入力欄に変更したいタグ名を入力します。

タグを削除する
左パネルにあるタグ名を右クリック、または「Deleteキー」を押します。

ノートに割り当てたタグを削除するには、ノートのタグ名にマウスカーソルを合わせます。そこに表示された「×」ボタンで削除できます。

タグを階層化する
既存のタグの配下に新規タグを追加したい場合は、タグを「右クリック」→「タグを作成」、または「Insertキー」を押します。
既存のタグの配下に既存のタグを加えたい場合は、子タグから親タグに向かってドラッグ&ドロップします。

![]()
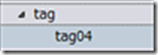
階層化を解除するには、子タグから「タグ」に向かってドラッグ&ドロップします。

最後に
タグ名はなるべく英語でつけるようにしましょう。英字にすると、日本語より若干わかりにくいかもしれません。ですが、タグ名を編集したり、あとから検索する場合に英語の方が遥かに高速です。
日本語だと「半角/全角キー」や、入力内容を確定するために「Enterキー」を押さなければならない分だけ遅くなります。
特にタグを編集する頻度が高い人は、英語でタグ名を付けるようにすると作業が高速になります。
次回はノートの検索方法について解説する予定です。
前後の連載記事
次回に進む:第10回 Windows版でのノートの基本的な検索方法
前回に戻る:第8回 Windows版でのノートブックの編集・共有方法



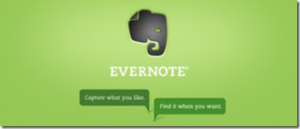
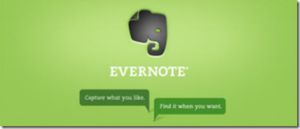
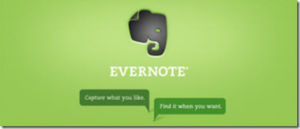



コメント