Evernoteのノート内に挿入できる表、ハイパーリンク、To-doリストの使い方に潰え解説します。
この講座の連載記事一覧はこちらです。
表
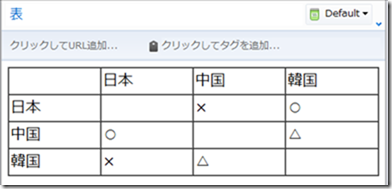
Evernoteのデスクトップ版ではノート内に表を埋め込むことができます。
表を作成するには上部のメニューバーから「フォーマット」→「表を挿入」と進みます。ショートカットキーはありません。

すると「表を挿入」ダイアログが表示されます。表の幅は相対指定の「%」、または絶対指定の「ピクセル」から選ぶことができます。

「%」を選ぶとノートの横幅に応じて表が伸縮します。
セル間の左右への移動はTABキーや矢印キーでできます。上下に移動する場合はマウスで直接セルをクリックしてください。
一番下に行を追加したい場合は、右下のセルにカーソルを置いた状態でTABキーを押します。
Tabキーを押すと
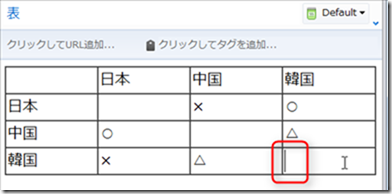
行が追加された

任意の位置に行や列を挿入したい場合は表を右クリックしてください。

また、表の中に表を挿入することもできます。つまり入れ子に状態にできるということです。
方法は表を挿入したいセルにマウスカーソルを置いて「フォーマット」→「表を挿入」でできます。

ハイパーリンク

ハイパーリンクとは
文書内に埋め込まれた、他の文書や画像などの位置情報。
引用元:ハイパーリンクとは【hyperlink】 – 意味/解説/説明/定義 : IT用語辞典
Evernoteでいうとノート内に別のノートやWebページへの位置情報をハイパーリンクと言います。
Webページのリンクをクリックすると、ブラウザが立ち上がってリンク先にアクセスできます。リンクがメールアドレスの場合は、Outlookなどのメールクライアントソフトが立ち上がります。
自動でハイパーリンク化する
EvernoteではノートにURLやメールアドレスの形式でテキストを書くと、自動でハイパーリンクが作成されます。
例えば、ノートに「http://google.co.jp」というURLを記述してEnterキーで改行すると、文字が青くなって文字列がハイパーリンクになります。
URLの形式で書いてEnterを押すと

自動でハイパーリンクになる

手動でハイパーリンク化する
もともとある文字列をハイパーリンクにする方法について解説します。
まず文字列を選択します。

次に「フォーマット」→「ハイパーリンク」→「追加」と進みます。ショートカットキーは「Ctrl + K」です。
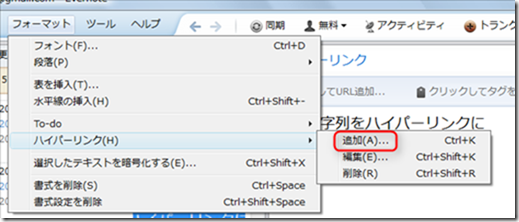
すると、「リンクを追加」ダイアログが表示されるので、住所の欄にURLを入力すればハイパーリンク化が完了です。


ちなみに、画像にもハイパーリンクを付けることができます。
やり方は画像を選択して「Ctrl + K」を押すだけです。

ハイパーリンクを編集・削除する
ハイパーリンクを編集するには、リンクを右クリックして「編集」を選択します。またはリンクを選択して「Ctrl + Shift + K」を押します。
すると「リンク編集」ダイアログが表示されてURLを編集できるようになります。
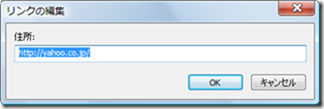
ハイパーリンクを削除するには、少し面倒ですがリンクを選択して「Ctrl + X」で切り取ってから「Ctrl + Shift + V」で同じ位置にペーストすると書式が削除された状態になります。
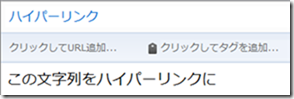
ノートリンク
Evernoteではノートから別ノートへのリンクを作成できる「ノートリンク」という機能もあります。
詳しくは Evetnoete日本語版ブログ を参照してください。
ノートリンクについては別の回で詳しく解説します。
To-doリスト
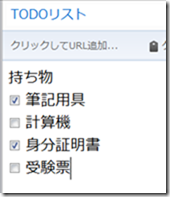
TODOリストはやるべきことをチェックボックスで管理するための機能です。
以下のようなリストを作るときに便利です。
- 持ち物リスト
- 買い物リスト
- 欲しいものリスト
- 目標リスト
など、さまざまな用途に使えます。
使い方はメニューバーにある「フォーマット」→「To-do」→「チェックボックス」でTODOリストを挿入できます。ショートカットキーは「Ctrl + Shift + C」です。

前後の連載記事
前回に戻る:第19回 プレミアムの解約方法


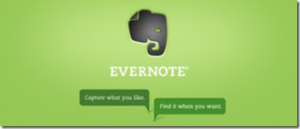
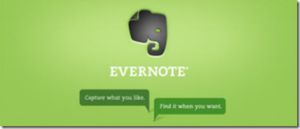
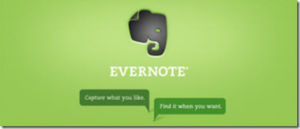



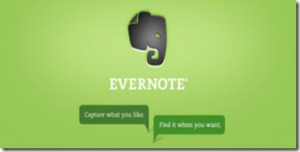
コメント