Evernote(Windows)のオプションの設定方法について解説します。
Evernote for Windowsの設定は、メニューバーの「ツール」→「オプション」から行います。

「全般」タブ
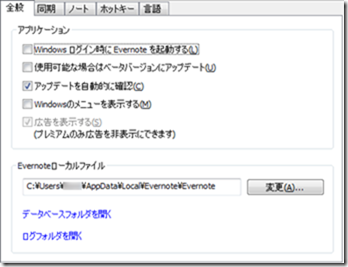
「windowsのメニューを表示する」にチェックを入れると、メニューバーとツールバーが上下に並ぶようなります。

「Evernoteローカルファイル」では、Evernoteのログやデータベースなどを保管するフォルダを指定できます。
「同期」タブ

「同期通知を有効にする」にチェックを入れると、画面右下に「同期完了」と表示されるようになります。

「自動的に同期する」には必ずチェックを入れましょう。プルダウンで指定した間隔で定期的に同期してくれるようになります。
「ノート」タブ
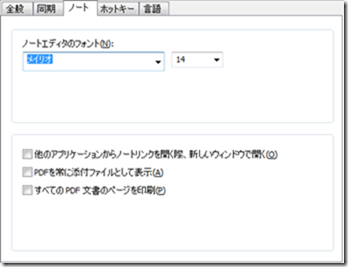
Evernoteのノートに使うデフォルトのフォントを設定できます。左のプルダウンにはフォントの種類、右にはフォントサイズを選択します。
オススメのフォントは「メイリオ」と「Meiryo UI」です。どちらもメイリオのフォントですが、「Meiryo UI」の方が文字の間隔が狭くなります。ですから、ノートの横のスペースを節約したい場合は「Meiryo UI」に設定するのがいいでしょう。
「ホットキー」タブ
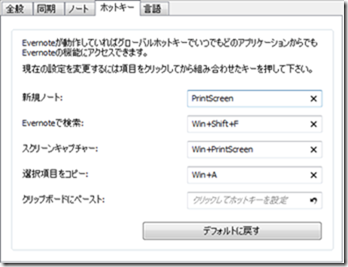
ホットキーとは(IT用語辞典より)
画面上のメニューからマウスで選択して実行する命令や、特定の文字列の入力などの利用頻度が高い連続したキー操作を、簡単なキー操作で実行する機能。
ショートカットキーと呼ばれることもあります。
「スクリーンキャプチャー」と「クリップボードにペースト」はよく使うので、ここで覚えておきましょう。
「言語」タブ
デフォルトで使う言語を設定できます。
スペルチェックはスペルミスを修正してくれる機能ですが、私の環境ではまったく機能していません。正しく機能していると入力中に赤線が出てミスを修正してくれるらしいです。
前後の連載記事
次回に進む:第6回 Windows版でのノート作成・編集方法
前回に戻る:第4回 Windows版のメニューバー・ツールバーの解説



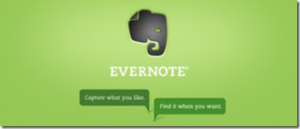
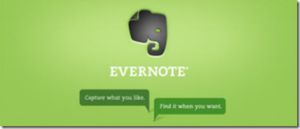
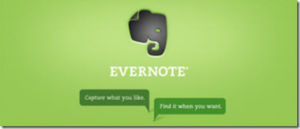



コメント