Evernote for Windowsのノート作成と編集方法について解説します。 ノートには文字情報だけでなく画像や音声も保存できます。
ノートとは?
Evernoteでいうノートとは、デジタルデータを保存するための入れ物のことです。ルーズリーフをデジタル化したようなものです。
ノートとメモ帳の違い

Evernoteのノートにはあって、Windowsに標準でついているメモ帳にはない主な機能は、以下のようなものがあります。
- Webとの同期
- 豊富な書式指定(リンク、箇条書き、表、チェックボックスなど)
- 画像、音声、PDFなどテキスト以外のファイル形式に対応
- タグ、ノートブックによる整理(詳細は別の回で)
新規ノートの作成方法
新規ノートの作成は、左上のメニューバーから「ファイル」→「新規ノート」で作成します。ショートカットは「Ctrl + N」です。

中央のパネルにあるノートをダブルクリックすると、該当のノートが別ウインドウで開きます。
ノートの編集方法
ノートの1行目に書いた文章がそのままタイトルになります。
テキストの書式を変えたいときは、右クリックまたはメニューバーの「フォーマット」から適用できます。フォントの指定やハイパーリンクを適用するときは、1度文字を選択してから実行します。


画像、PDF、音声ファイルを作成
Evernoteでは画像、PDF、音声ファイルを取り込むことができます。使い方は簡単で、保存したいファイルをノートに向かってドラッグ&ドロップするだけでOKです。

ただし、Evernoteの無料版には1ヶ月60MBまでの容量制限があるので、PDFや音声を保存するときは注意してください。使用状況は右上のツールバーの「使用量」から確認できます。

インクノート、音声ノート、Webカメラノート
インクノート、音声ノート、Webカメラノートは、右上のツールバーにある「新規ノート」のプルダウンから作成できます。
インクノート
フリーハンドで図やイラストを作成できます。詳しくは Evernote(2010年版) [インクノート] 手描きのメモを取るには – できるネット+ を参照してください。
音声ノート
オーティオレコーダーの付いたノートを作成できます。外部マイクを使って声の録音ができます。詳しくは 「エバーノート」の新機能「音声ノート」の使い方!|アマモ場 を参照してください。
Webカメラノート
Webカメラで撮影した写真をEvernoteに保存できます。詳しくは Evernote [ウェブカメラノート] ウェブカメラで撮影した画像をノートにするには – できるネット+ を参照してください。
ノートの削除
ノートを削除するには中央のパネルのノートリストから、削除したいノートを右クリックして、「削除」を選択しください。または、ノートを選択して「Delete」キーでも削除できます。

ノートの復元
削除したノートは左パネル下部のゴミ箱に移動しています。

ゴミ箱をクリックすると、中央パネルにゴミ箱に格納されているノート一覧が表示されます。
復元したいノートを右クリックして、「ノートを復元」で復元が完了します。

ノートの同期
Evernoteで作成したノートはWebと自動的に同期されます。デフォルトでは1時間毎に同期する設定になっています。設定を変更するにはメニューバーの「ツール」→「オプション」の「同期」タブから設定できます。
今すぐに同期したいときは、ツールバーの「同期」をクリックするか、ファンクションキーの「F9」を押せばOKです。
![]()
最後に
ノートの作成・編集はEvernoteでもっとも頻度の高い作業です。これらの作業はマウスで操作するよりも、なるべくキーボード・ショートカットを覚えて使いこなせるようにしましょう。作業が速く正確になります。
例えば、新規ノートの作成なら「Ctrl + N」、チェックボックスの挿入なら「Ctrl + Shift + C」といったように、使う頻度の高いものから優先的に覚えていくとよいでしょう。
前後の連載記事
次回に進む:第7回 Windows版でのノートブックの作り方・分け方
前回に戻る:第5回 Evernote(Windows)のオプション設定



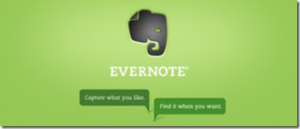
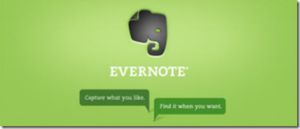
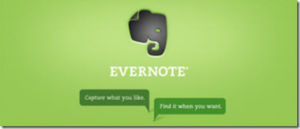



コメント