Evernote for Windowsでのノートブックの編集と共有方法について解説します。
ノートブックの編集
リネーム
ノートブックのリネーム(名前の変更)は、左パネルのノートブック名を「右クリック」→「名前の変更」で行います。または、ノートブック名をクリックして「F2」キーでも可能です。

別のノートブックに移動
ノートが属しているノートブックを、別のノートブックに変更する方法を解説します。
右パネルの右上には、ノートブック名が書かれたプルダウンメニューがあります。そのメニューから移動したいノートブックを選択します。
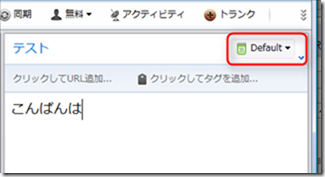
削除
ノートブックの削除は、左パネルのノートブック名を「右クリック」→「削除」で行います。

ソート
ノートブックは以下の順番で並びます。
- 数字
- 英字
- ひらがな・カタカナ
- 漢字
「カタカナ」と「ひらがな」は50音順です。
これらを自分の基準でソート(並び替え)したいときに使えるテクニックを紹介します。
名前の先頭に番号を追記する方法です。例えば、国名で分類されたノートブックを人口順にソートするには、以下のように番号をつけます。


既存のノートブックをソートしたい場合は、リネームではなく新規にノートブックを作成してください。リネームでは元の場所から動きません。
スタック(階層化)
スタックとは
スタックはノートブックをグループ化することによって、階層化を実現する機能です。
例えば、「サッカー」「野球」「テニス」というノートブックを「スポーツ」というスタックの中にまとめて納めることができます。


ノートブックが増えてゴチャゴチャしてきたら、スタックでグループ化できないかを検討してみるといいでしょう。
スタックの作成
新規スタックの作成は、左パネルでノートブック名を「右クリック」→「スタックに追加」→「新しいスタック」で行います。
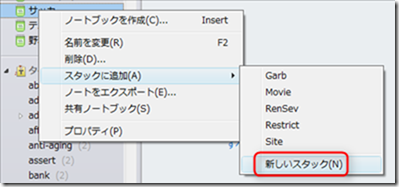
既存のスタックにノートブックを追加するには、ノートブックをスタック目がけてドラッグ&ドロップします。
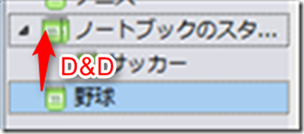
スタックの編集
リネームと削除はノートブックと同じ手順でできます。スタックを削除しても、スタック内にあるノーブックには影響しません。
ノートブックの共有
共有機能を使えば、他のEvernoteユーザーに公開して閲覧してもらったり、共同で編集すること可能になります。
共有の方法
共有はノートブックを「右クリック」→「共有ノートブック」で行います。

「個人を招待」を選択すると、招待したいユーザーのメールアドレスや権限の設定画面が表示されます。

「公開リンクを作成」を選択すると、公開リンクURLが作成されます。あとは、このURLを共有したいユーザーに知らせて、ブラウザでアクセスしてもらうえばOKです。

最後に
ノートブックの削除・共有は慎重に行ってください。
ノートブックを削除すると、中身のノートもまとめて削除されてしまうので、削除する前にもう1度確認する癖を付けてください。
共有設定をすると、他のユーザーがパスワードなしでもノートの閲覧が可能になるので、知られたくない重要な情報が含まれていないかを、よくチェックしてください。
次回はノートに付けるタグについて解説します。
前後の連載記事
次回に進む:第9回 Windows版でのタグの作成・編集方法
前回に戻る:第7回 Windows版でのノートブックの作り方・分け方



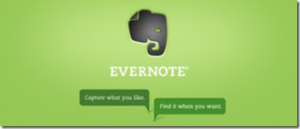
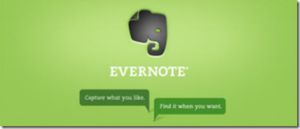
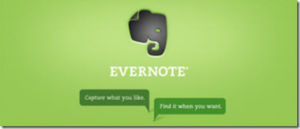



コメント