Evernoteのデスクトップ版では、ノートの内容を外部のWebサービスなどに、メールで送信することができます。
今回は、Evernoteからのメールの送信方法について解説します。
この講座の連載記事一覧はこちらです。
Evernoteのメール送信機能が役立つ場面は、友人や同僚にノートを見せたいときや、Picasaなどの画像投稿サービスにメールアップロードしたいときなどです。
テストメール送信する
テスト送信用に以下のようなノートを作成しました。

このノートをメール送信するには、中央パネルで「右クリック」→「共有」→「メールで送信」を選択します(または「Ctrl + Shift + E」)。

続いて宛先と本文を入力します。件名にはノートのタイトルが自動で割り当てられます。

送信が成功していれば、Evernoteから以下のようなHTML形式のメールが送信されてきます。

複数のノートを一斉送信する
Evernoteから2枚以上のノートをまとめて送信することもできます。
やり方は中央パネルにあるノートをCtrlキーを押しながらクリックで選択していきます。
すると、右パネルに選択されてノート一覧が表示されますので、「メール」をクリックします。

一斉送信されたノートはマージ(結合)された状態で送られます。
また、一斉送信したいノートがすべて連続して並んでいる場合は、Shiftキーでまとめて選択できます。やり方は1個目のノートをクリックしてから、最後のノートをShiftキーを押しながらクリックすればOKです。
これらCtrlキーやShiftキーを複数同時選択は、Windowsのファイル選択にも応用できつのでここで覚えておきましょう。
差出人やメールアドレスを変更する
Evernoteからメールを送信ときに使用する差出人とメールアドレスは、変更することができます。
まずは、Web版のEvernote にアクセスして右上にある「サインイン」をクリックします。
次に、右上にあるアカウント名をクリックして、プルダウンメニューで「設定」を選択します。

上から2番目の「個人設定」をクリックします。
連絡先の「氏名」「メールアドレス」がそのままメールの差出人になります。
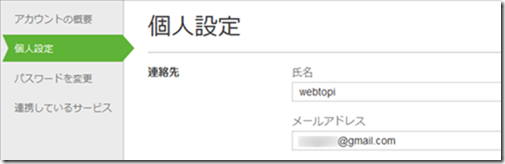
メール送信機能の注意点
メールを受信する側がEvernoteのメール形式に対応していない場合は、メールの中身が表示されません。特に旧式の携帯電話はEvernoteのメール形式に未対応の場合が多いようです。
前後の連載記事
次回に進む:第16回 バックアップ・復元方法
前回に戻る:第14回 メール受信の方法



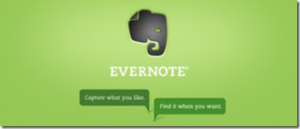
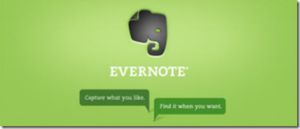
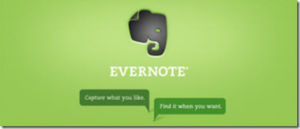


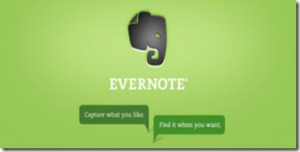
コメント