Evernote for Windowsで使える「検索演算子」と「保存された検索」について解説します。
この講座の連載記事一覧はこちらです。
検索演算子を使う
Evernote for Windowsでは、上級者向けに検索演算子が用意されています。Evernoteで使える検索演算子はEvernote の高度な検索演算子を使用を参照してください。
ここではEvernoteで使用頻度の高い検索演算子をピックアップしていきます。
タグを指定して検索する
検索方法「tag:{タグ名}」
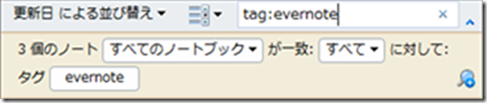
指定したタグがついているノートを検索します。左パネルにあるタグ名をクリックしたときと同じ結果になります。
先頭にハイフン「-」をつけて「-tag:{タグ名}」とすると、指定したタグがついていないノートを検索します。
ノートのタイトルから検索する
検索方法「intitle:{検索キーワード}」

通常の検索はノートの「タイトル」「本文」「タグ」から検索します。intitle演算子はタイトルのみに絞って検索することができます。
また、「-intitle:{検索キーワード}」でキーワードを含んだノートを除外できます。
複数の検索ワードのいずれかにマッチさせる
検索方法「any:{キーワードA キーワードB}」
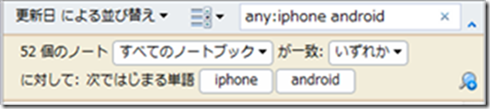
any演算子は複数のキーワードを指定して、そのいずれかにマッチさせたい場合に使います。この検索方法はOR検索と呼ばれています。
単純に複数のキーワードをスペースで区切るだけだと、AND検索になりますので注意してください。
日付を指定して検索する
検索方法「created:YYYYMMDD」

指定した日付以降に作成されたノートを検索します。Yには年、Mには月、Dには日付を数字で入力します。
書式には数字以外にも「year」「month」「day」が使用できます。例えば「created:month」は、今月作成したノートを検索します。「created:day-2」のように数字を追記すると、2日以内(今日、昨日、おととい)に作成したノートを検索します。
ファイル形式を指定して検索する
検索方法「resource:{ファイル形式}」

指定したファイルを含むノートを検索できます。画像、PDF、Excelなどに対応しています。詳しくは、ノート内の特定のファイル形式やファイル名の検索方法を参照してください。
チェックボックスを含むノートを検索する
検索方法「todo:*」

「Ctrl + Shift + C」で挿入できるチェックボックスが、含まれているノートを検索できます。
「todo:true」とするとチェック済みのチェックボックスを含むノートを検索します。「todo:false」とすると、チェックされていないチェックボックスを含むノートを検索します。
特定の文字列にマッチさせる
検索演算子を使用した検索は、インクリメンタル検索に対応していません。そこで、ワイルドカードを使用すると便利です。
特定の文字列にマッチさせるにはワイルドカード「*」を使用します。例えば、「ever*」と入力すると、「evernote」や「everest」などの単語にマッチします。
通常の検索はインクリメンタル検索に対応しているので、「ever」と入力すれば、「evernote」にもマッチします。
検索の詳細から検索結果を素早く編集できる
検索の詳細とは、検索欄の下にある薄いオレンジ色の部分です。
ここからプルダウンメニューでノートブックを選択したり、「すべて」または「いずれか」を選択したり、検索ワードを削除したりできます。便利なのでぜひ覚えておいてください。

「保存された検索」を使う
「保存された検索」とは、使用頻度の高い検索履歴を保存して、次回以降の検索を高速化するための機能です。
「保存された検索」でクエリを保存するには、検索欄にクエリを1度入力してから、「+」マークの付いた虫メガネをクリックします。

ダイアログが表示されるので、名前を入力して「OK」をクリックします。

すると、左パネルのごみ箱の上にある「保存された検索」に保存したクエリが追加されます。
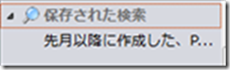
最後に
今回は上級者向けの機能なので、わかりにくい部分も多かったと思います。ですが、高度な検索演算子を使いこなせば、今までよりもはるかに速く、目的のノートを探し出せるようになります。
さらに、Evernoteで使用できる検索演算子は、Web検索で使用できる検索演算子と共通する部分が多いので、幅広く応用が利きます。(参考:GoogleやYahooで使える便利な検索演算子8選)



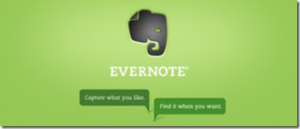
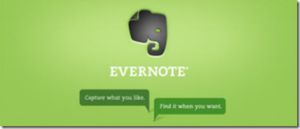
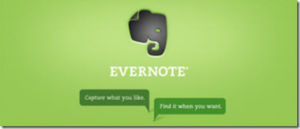



コメント