Evernote for Windowsはバージョン4からインタフェースが大きく改善されました。上部のメニューバーとツールバーがドッキングされて、従来よりスペースが節約できて、見やすくなっています。
第4回はメニューバー・ツールバーの機能を、各項目ごとにざっくりと見ていきます。
![]()
左がメニューバー、右がツールバーです。隠れている部分は右端の下矢印をクリックすれば、確認できます。中央の左右の矢印は履歴になっていて、左矢印は「戻る」、右矢印は「進む」に対応しています。
メニューバー
![]()
Windowsでよくあるメニュー構成になっています。左から順番に解説します。
ファイル
Evernoteファイルである「.enex」のインポートやユーザーの切り替え・ログアウトができます。
新規ノートの作成や印刷なども「ファイル」からできますが、ショートカットを覚えた方が、はるかに作業が速いです。
編集
基本的に使用しません。すべてショートカットでやるべきです。
表示
レイアウトを変更したり、表示・非表示にしたりできます。使用頻度はそれほど高くないので、ショートカットを覚えるべきかどうか微妙なところです。
ノート
ノートにさまざまな操作ができますが、ほとんど使用しません。ノートの操作は右クリックから行う場合が多いです。
フォーマット
こちらもショートカットや右クリックから行えるので、あえて使用する機会はないでしょう。
ツール
Evernoteの設定ができます。次回の記事で詳しく解説します。
ヘルプ
ブラウザが起動して、ヘルプやサポートページが表示されます。
ツールバー
![]()
同期
「Evernote for Windows」と「Evernote Web」のデータを同期できます。Webと同期しておけば、いつでもブラウザ経由でデータの参照や変更が可能です。
無料
ユーザーの切り替え・ログアウトができます。
アクティビティ
通常は使用しません。何か問題が起こったときに使用します。
トランク
Evernoteと連携ができるツールの紹介です。
新規ノート
新規ノートを作成できます。ショートカットを覚えていれば使用しません。
共有
ノートをメールで送信したり、ソーシャルメディアに投稿したりできます。
印刷
ノートを印刷できます。ショートカットや右クリックから行うのでほとんど使用しません。
削除
ノートを削除します。ショートカットや右クリックから行うのでほとんど使用しません。
使用量
アカウント情報と今月の使用状況(容量)が確認できます。無料版は1ヶ月60MBまでです。
最後に
メニューバーやツールバーの機能の多くはショートカットキーが用意されているので、それらを覚えることをおすすめします。
ショートカットキーを覚えれば、作業スピードが飛躍的に向上します。さらに、マウス操作よりキーボード操作の方が手が疲れにくく、ミスも減る傾向があります。
次回はEvernote for Windowsの初期設定について書きます。
前後の連載記事
次回に進む:第5回 Evernote(Windows)のオプション設定
前回に戻る:第3回 Evernote Webの初期設定
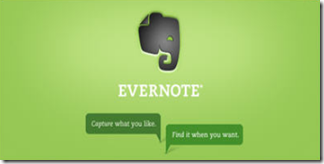


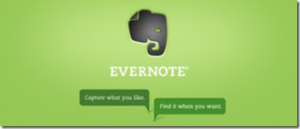
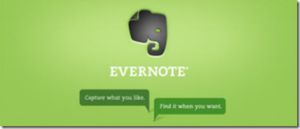
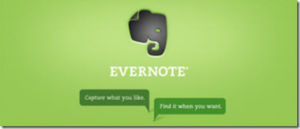



コメント