Evernoteデスクトップ版での、データのバックアップ(エクスポート)と復元(インポート)方法を解説します。
この講座の連載記事一覧はこちらです。
バックアップしたデータを、DropBoxなどのオンラインストレージや外付けHDDにバックアップしておけば、間違えて同期してしまったときや、重要なノートを削除してしまったときでも簡単に復元することができます。
この記事ではEvernote for Windowsを例に解説します。
Evernoteのデータの保存場所を確認する
上部のメニューバーにある「ツール」→「オプション」と進みます。

「Evernote ローカルファイル」にデータベースが格納されているフォルダが表示されています。「データベースフォルダを開く」をクリックします。

「Databases」というフォルダの中身が表示されます。「.exb」という拡張子の付いたファイルがEvernoteのデータベースファイルです。
では、Evernote内のデータをバックアップする手順を解説します。
バックアップ方法は2通りあります。
- データベースフォルダごと保存する
- エクスポート機能を利用する
データベースフォルダごと保存する
この方法のいいところは、バックアップ操作も復元操作も、手順がシンプルでわかりやすいことです。
「C:Usersユーザー名AppDataLocalEvernoteEvernote」にある「Databases」というフォルダを丸ごと保存すれば、バックアップは完了です。

エクスポート機能を利用する
エクスポート機能のいいところは、ノート1枚ごとやノートブックごとなど、細かい単位でバックアップできるところです。また、HTMLファイルで出力することによって、添付ファイルを切り離して保存することも可能です。
ただしノートブック名など、保存されないデータ情報もあるので注意してください。
参考:【FAQ】ノートのエクスポート(バックアップ)・インポート(復元)の方法(Mac/Win) – Evernote 日本語 – Evernote User Forum
ノート単位で個別にエクスポートする
中央パネルからエクスポートしたいノートを選択します。複数同時に選択したい場合は、「Ctrl + クリック」を使用します。

この状態で「右クリック」→「ノートのエクスポート」と進みます。

一番上の「ENEXフォーマットファイル(.enex)」を選んで、エクスポートをクリックすれば完了です。

ノートブック単位またはEvernote内のすべてのデータエクスポートする
ノートブック単位でエクスポートするには、左パネルのノートブック一覧にあるノートブック名を「右クリック」→「ノートをエクスポート」からできます。
Evernote内のすべてのデータエクスポートするには、ノートブック一覧の一番上にある「全てのノート」を「右クリック」→「ノートをエクスポート」からできます。
出力ファイル形式の違いについて
エクスポートをする際に選択できる、3つのファイル形式について解説します。
ENEXファイル
ENEXファイルはEvernote独自のファイル形式で、中身はXMLで記述されています。バックアップ目的の場合は、この「.enex」を選択しましょう。
HTMLファイル
HTMLファイルはブラウザやテキストエディタで表示できるファイルです。
例えば、「単一のHTML Webページファイル」を選択すると、HTMLファイルと添付ファイルが格納されたフォルダがエクスポートされます。
![]()
フォルダの方には、ノートに貼り付けた画像ファイルやPDFファイルなどが保存されます。画像だけ切り離して保存したいときなどに便利です。
MHTファイル
MHTファイルはIntenet Explorerで扱える特別なファイル形式です。
バックアップしたデータを復元する
Databasesフォルダごと保存した場合
Evernoteが起動中の場合は一度終了させます。
バックアップした「Databases」フォルダを、既存の「C:Usersユーザー名AppDataLocalEvernoteEvernote」にある「Databases」フォルダに上書きします。
次にEvernoteが自動で同期しないようにネット接続を切断しておきます。この状態でEvernoteを起動すれば復元が完了します。
エクスポート機能を利用した場合
左上のメニューバーから「インポート」→「Evernoteエクスポートファイル」と進みます。

拡張子が「.enex」のファイルを選択します。タグ情報も復元したい場合は「ノートタグのインポート」にチェックしておきます。

インポートしたノートをローカルノートブックに格納したい場合は「はい」を、同期ノートブックに格納したい場合は「いいえ」を選択してください。
すると、新規で「インポート済みノート」というノートブックが作成されます。
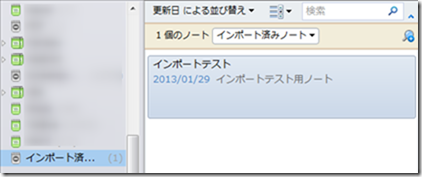
これでインポートは完了です。
最後に
エクスポートする際にファイル形式をHTMLにした場合は、1つ注意してほしいことがあります。すべてのEvernote内のデータをHTML化したファイルを、ブラウザで開くとフリーズする可能性があります。
どうしても中身を確認したい場合は、サクラエディタなどのテキストエディタでHTMLファイルを開くとよいでしょう。
もし、定期的に自動でバックアップを行いたいと思ったら、「Evernote Exporter」というソフトが便利です。あらかじめ指定したフォルダに、指定した間隔でENEXファイルを保存することができます。
前後の連載記事
次回に進む:第17回 無料版とプレミアム版の違い
前回に戻る:第15回 メール送信の方法
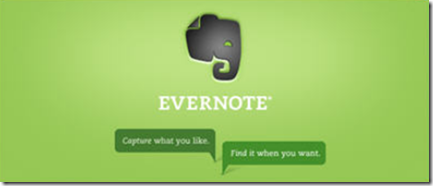


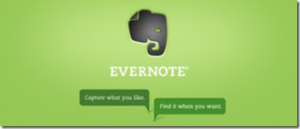
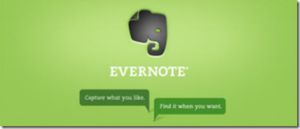



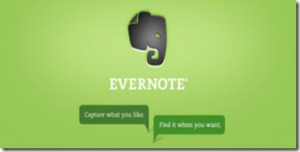
コメント