Evernote for Windowsには、PCで見ている画面をそのまま画像として保存する、スクリーンキャプチャーという機能があります。
この記事は、スクリーンキャプチャーの使い方、設定、注意点について書いています。
この講座の連載記事一覧はこちらです。
スクリーンキャプチャーとは
スクリーンキャプチャーはPCのモニターに映っている映像を、1枚の画像として保存することができる機能です。一般的にはスクリーンショットと呼ばれることが多いです。
スクリーンキャプチャーはさまざま局面で役立ちます。例えば、以下のようなものを保存してみるとよいでしょう。
- ネットショッピングでの注文書や領収書
- 表やグラフ、ロゴやイラストなど
- ネットゲームのスコア
スクリーンキャプチャーの方法
スクリーンショットを撮るには、ホットキー(ショートカットキーのようなもの)を使います。「Win + PrintScreen」です。
「Win」はWindowsキーのことで、CtrlキーとAltキーの間にあります。「PrintScreen」はキーボードの右上にあります。
では「Win + PrintScreen」を同時押ししてみてください。すると、画面上に十字の白線が表示されます。

この十字線をドラッグすることによって、キャプチャーする領域を指定できます。

マウスを離すと領域が確定して、キャプチャーした画像がEvernoteに保存されます。

キャプチャーした画像は、Evernoteではなくデスクトップに保存することもできます。やり方は領域指定でドラッグするときに、Shiftキーを押したままマウスを離します。
また、一旦クリップボードにコピーして、別のアプリケーションで編集したいときは、Ctrlキーを押したままマウスを離せばOKです。
もし、キャプチャーした画像をその場ですぐに加工したいなら、専用ソフトをインストールするのがよいでしょう。オススメは「Skitch」と「Screenpresso」です。どちらもEvernoteとの連携機能があります。
軽さを重視する人は「Skitch」、機能を重視する人は「Screenpresso」を選ぶとよいでしょう。「Skitch」については、超軽量でシンプルな画像加工ソフト「Skitch for Windows」の特徴と使い方 を参照してください。
スクリーンキャプチャーの設定
Evernoteではスクリーンキャプチャーのときに使用するホットキーと、キャプチャーした画像の受け皿になるノートブックを設定することができます。
ホットキーの設定する
ホットキーの設定は、メニューバーの「ツール」→「オプション」から行います。

「ホットキー」タブをクリックして、「スクリーンキャプチャー」項目の入力欄にマウスカーソルを合わせます。その状態のままホットキーに設定したいキーの組み合わせを、キーボードで入力すればOKです。
画像の保存先を変更する
キャプチャーした画像を保存するノートブックを変更するには、メニューバーの「ツール」→「クリップの設定」から行います。
クリップの送信先で「クリップ送信先を選択」にチェックして、プルダウンメニューからノートブックを選択すればOKです。
スクリーンキャプチャーの注意点
Evernoteの無料ユーザーの人は、使用量に注意しましょう。
使用量はツールバーの「使用量」から確認できます。項目が隠れている場合は右上の下矢印をクリックすると展開されます。

容量が60MBを超えると、それ以上アップロードができなくなってしまいます。ローカルに保存しておくだけなら問題ありません。
回避策として、「同期ノートブック」ではなく、はじめから「ローカルノートブック」に画像を保存する方法があります。

この方法ならHDDの容量を許す限り、キャプチャーし続けることができます。ただし、「Evernote Web」とは同期されないので、PC以外からの閲覧やバックアップ代わりの利用はできなくなります。
次回はブラウザの拡張機能を使って、Webページをキャプチャーする方法を解説します。
前後の連載記事
次回に進む:第13回 ブラウザ拡張機能「Webクリッパー」と「Clearly」の特徴
前回に戻る:第11回 Windows版での検索演算子を用いた高度な検索方法
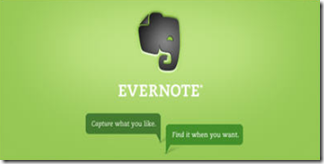


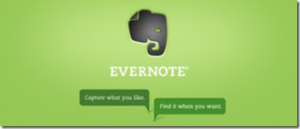
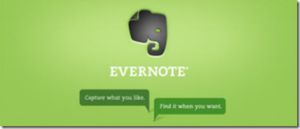
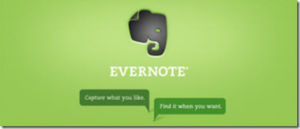



コメント