2012年9月頃にカスタムドメイン機能の仕様変更があったようです。具体的には、CNAMEを2つ設定しなければいけなくなりました。
カスタムドメイン機能とは、Bloggerに独自ドメインを割り当てることができる機能です。
この変更によって、従来と同じやり方ではエラーが出てしまうようになりました。
そこで今回は、Bloggerに独自ドメインを持ち込んで運営する方法を解説します。ドメインは「お名前.com」で取得したものを使っています。
なお、カステムドメインの設定を行うには、以下2つの前提条件を満たす必要があります。
- ドメイン登録代行サービスでドメインを取得している
- Bloggerですでにブログを開設している
カスタムドメイン設定の流れ
- Bloggerの設定画面でCNAMEの値を確認する
- ドメインを登録したサービスでDNSを設定する
- Bloggerに戻り独自ドメインを設定する
1.Bloggerの設定画面でCNAMEの値を確認する
まずは、Bloggerのホームから管理画面に移動します。左のメニューから「設定」→「基本」と進み、「ブログのアドレス」という項目を探してください。
次に、「詳細設定に切り替え」をクリックします。
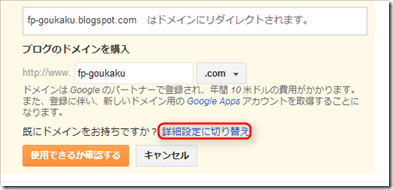
表示されたテキストフィールドに、ドメイン登録代行サービスで取得したドメインを入力して、「保存」をクリックします。
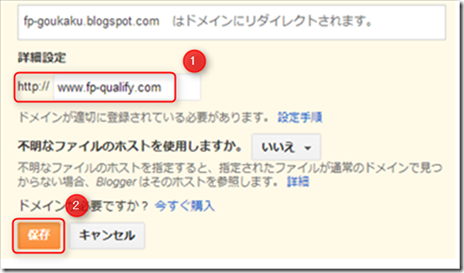
すると、「このドメインに対する権限を確認できませんでした。」というエラーが表示されてしまいます。その下に2つのCNAMEのラベルと値の組み合わせが表示されるので、この値をメモしておきましょう。
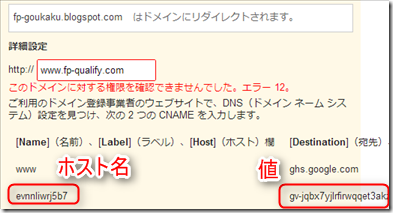
2.ドメインを登録したサービスでDNSを設定する
ドメイン登録代行サービスにログインします。今回は「お名前.com」の例で解説します。「ムームードメイン」や「スタードメイン」も同様の手順で設定できます。「バリュードメイン」は少し癖があるので、設定に時間がかかるかもしれません。
まずは、「ドメインNavi」ログインページからログインします。
グローバルメニューにある「ドメイン設定」をクリックします。
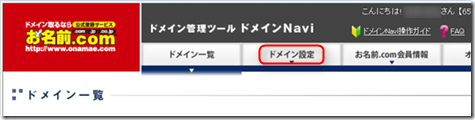
ネームサーバーの設定から「レンタルDNSレコードの設定」を選びます。
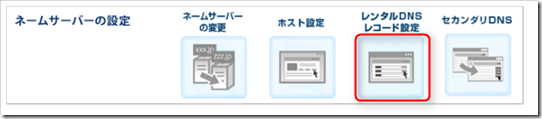
ドメインを選んで「入力画面へ進む」をクリックします。
まずは、Aレコードの設定をします。Aレコードについては ブログでカスタム ドメイン名を使用するには – Blogger ヘルプ を参照してください。
要するにAレコードを設定すると、「www.」なしのURLでアクセスした場合に、エラーページを出さずに正しいURLにリダイレクトしてくれるようになります。
以下の4つのAレコードをすべて設定します。
- 216.239.32.21
- 216.239.34.21
- 216.239.36.21
- 216.239.38.21
以下のように入力します。
ホスト名:空白
TYPE:A
VALUE:216.239.32.21

入力が完了したら「追加」をクリックします。同様にして、残り3つのAレコードも設定してください。
次に、CNAMEの設定をします。CNAMEは2つ設定する必要があります。
1つ目は以下のように入力します。
ホスト名:www
TYPE:CNAME
VALUE:ghs.google.com

2つ目は先ほどのBloggerのドメイン設定で、エラーが出たときにメモった値を入力します。最後にドット「.」を忘れずに入力してください。

すべての入力が終わったら「確認画面へ進む」をクリックし、次の画面で「設定する」をクリックすれば、DNSの設定は完了です。このDNSの設定は、変更が反映されるまで数時間~3日程度かかります。
3.Bloggerに戻り独自ドメインを設定する
もう一度Bloggerの設定画面を開き、ドメインを入力して「保存」をクリックします。今度はエラーがですに、リダイレクトの設定が無事完了するはずです。
最後に「編集」をクリックします。

「xxx.comをwww.xxx.comにリダイレクトする」にチェックを入れれば、独自ドメインとリダイレクトの設定がすべて完了します。
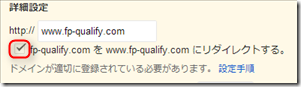
カスタムドメインの設定がうまくできていれば、旧ドメインのURLでアクセスすると、自動で新ドメインのURLにリダイレクトされるようになります。
さらに、Aレコードの設定がうまくできていれば、「www.」なしのURLでアクセスすると、自動で「www.」なしのURLにリダイレクトされるようになります。

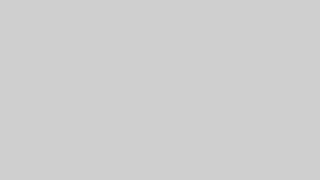
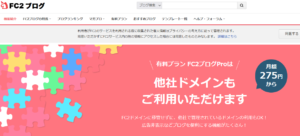
コメント
コメント一覧 (1件)
とても分かりやすく、一度ですっきり解決できました!
ありがとうございました(*^_^*)