Evernote for Windowsで作成したノートを検索する基本的な方法を解説します。
この講座の連載記事一覧はこちらです。
検索方法は以下の3種類に分けられます。
- 通常の検索
- ノートの属性で検索
- 高度な検索
今回は「通常の検索」と「属性で検索」について解説します。
通常の検索
Evernote内のノートの検索は、中央パネルの検索欄から行います。検索欄をクリックはまたは「F6」キーを押すと、キーワードの入力が可能になります。

検索対象はノートの「本文」「タイトル」「タグ」「画像内のテキスト」の4か所です。いずれかの条件にマッチしたノート一覧が中央パネルに表示され、一致したテキストが黄色くハイライトされます。ただし、画像内のテキスト検索の精度は、あまり期待しないほうがいいでしょう。

特定のノートブックにあるノートを検索するには、「すべてのノートブック」をクリックします。ブルダウンメニューからノートブックを選択できるようになります。
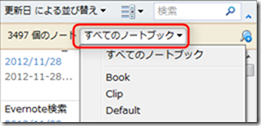
検索の詳細が表示されていない場合は、「Ctrl + F10」で表示/非表示を切り替えることができます。
また、EvernoteではAND検索やマイナス検索が使えます。これらは検索にマッチしたノートが多すぎて、ノート数をさらに絞りたいときに使用します。
AND検索は、複数のキーワードすべてにマッチするノートのみを、抽出したい場合に使用します。使い方は「キーワードA キーワードB …」のように複数のキーワードをスペースで区切って入力します。
マイナス検索は、あるキーワードから特定のキーワードを含むノートを、除外したい場合に使用します。使い方は「キーワードA -キーワードB」のようにして、キーワード間にスペースとハイフン「-」を入力します。
なお、検索欄を空にしたい場合は、「Ctrl + Shift + A」でできます。
ノートの属性で検索
「ノートの属性で検索」は、ノートの作成日やファイル形式を指定して、それにマッチするノートを抽出することができる機能です。
属性検索は、左パネルのタグツリーの下にある「属性」から行います。右矢印をクリックすると展開できます。

「作成日」はノートの新規に作成した日付を基準に検索します。
「変更日」はノートの内容を変更(更新)した日付を基準に検索します。
「次を含む」は画像やPDFなど特定のファイル形式にマッチするノートや、TODOリストのあるノートを抽出することができます。
「ソース」はメールや別のアプリなど、Evernoteの外部から取り込んだノートを抽出することができます。
最後に
ノート数がまだ少ない段階では、検索の価値が見いだせないかもしれません。ですが、ノート数が増えてくると、ノートブックやタグで分類するだけでは目的のノートを探すのに時間がかかってしまいます。
検索機能を使用すれば、タイトルや本文にあるキーワードから、すぐに目的のノートを見つけられます。ぜひ使いこなせるようにしましょう。
次回は検索演算子を使用した高度な検索方法について解説します。
前後の連載記事
次回に進む:第11回 Windows版での検索演算子を用いた検索方法
前回に戻る:第9回 Windows版でのタグの作成・編集方法
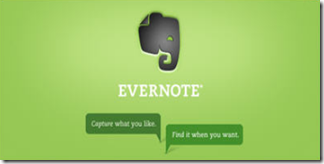


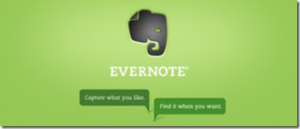
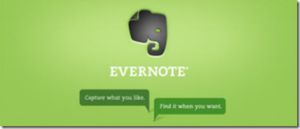
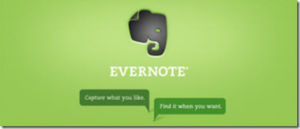



コメント